6. Najczęściej zadawane pytania¶
Jeśli masz uwagi lub pytania do grupy na Facebook .
Zanim zapytasz, sprawdź na oficjalnej stronie From GIS to Remote Sensing i w Najczęściej Zadawanych Pytaniach (FAQ).
- Instalacja wtyczki
- Przygotowanie danych
- Które kanały obrazowania powinny być używane w klasyfikacji półautomatycznej?
- Które kanały Landsata mogą być skonwertowane do reflektancji przy pomocy SCP?
- Czy mogę wykonać konwersję obrazów Sentinel-2 pobranych z sieci web?
- W jaki sposób są przetwarzane obrazy Sentinel-2 które mają różną rozdzielczość?
- Czy mogę wykonać konwersję sceny Landsat i korekcję DOS dla kanałów przyciętych?
- Czy mogę zastosować korekcję DOS do pasm z czarną krawędzią (np. z NoData)?
- W jaki sposób usunąć pokrywę chmur z obrazów?
- Dlaczego po pan-sharpeningu sceny Landsat 8, kanały NIR wciąż mają rozdzielczość 30m?
- Przetwarzanie
- Otrzymuję błędy klasyfikacji. W jaki sposób mogę poprawić dokładność?
- Czy możliwym jest używanie tego samego pliku treningowego dla wielu obrazów?
- Jaka jest różnica między klasą i makroklasą?
- Czy mogę użyć SCP z obrazami z dronów lub zdjęciami lotniczymi?
- Dlaczego używać tylko kanału 10 Landsata 8 dla szacowania temperatury powierzchni?
- Ostrzeżenia
- Błędy
- Różne
- Co właściwie mogę zrobić przy pomocy SCP?
- Własny wkład do SCP
- Darmowe i cenne zasoby poświęcone teledetekcji i GIS
- Zobacz również poradniki na temat SCP, również w językach innych niż Angielski.
- W jaki sposób mogę przetłumaczyć ten podręcznik użytkownika na inny język?
- Gdzie znajdę kod źródłowy SCP?
- W jaki sposób zainstalować QGIS przy użyciu OSGEO4W?
6.1. Instalacja wtyczki¶
6.1.1. W jaki sposób można zainstalować wtyczkę ręcznie?¶
Wtyczka SCP może być zainstalowana ręcznie (może to być przydatne, gdy połączenie internetowe jest niedostępne, lub konieczna jest instalacja na wielu komputerach), w taki sposób:
- pobierz archiwum zip SCP z https://github.com/semiautomaticgit/SemiAutomaticClassificationPlugin/archive/master.zip ;
- rozpakuj zawartość archiwum (wiele plików takich jak COPYING.txt czy folderów jak
ui) do nowego folderuSemiAutomaticClassificationPlugin(bez-master); - otwórz katalog
plugins(w Windows typowoC:\Users\username\AppData\Roaming\QGIS\QGIS3\profiles\default\python\plugins, w Linux and Mac typowo/home/username/.local/share/QGIS/QGIS3/profiles/default/python/plugins) i usuń katalogSemiAutomaticClassificationPluginjeśli istnieje; - skopiuj katalog
SemiAutomaticClassificationPlugindo wnętrza QGIS-owego katalogu ``plugins»« - wtyczka powinna być gotowa; uruchom QGIS, otwórz Zarządzanie Wtyczkami i upewnij się że
Semi-Automatic Classification Pluginjest zaznaczony.
6.1.2. W jaki sposób zainstalować wtyczkę z oficjalnego repozytorium SCP?¶
Istnieje możliwość zainstalowania wtyczki SCP z oficjalnego repozytorium projektu. To repozytorium zawiera najnowszą wersję (master), w niektórych przypadkach wcześniej niż jej dostępność w repozytorium wtyczke QGIS. To może być przydatne, gdy potrzebujesz uzyskać dostęp do nowych funkcji lub naprawić błędy. Co więcej, wersja master może być zainstalowana równolegle do wersji stabilnej, dostępnej w repozytorium QGIS.
W celu zainstalowania repozytorium SCP wykonaj następujące kroki:
- Uruchom QGIS;
- Z głównego meny programu wybierz
Wtyczki>Zarządzanie wtyczkami

- Wybierz
Ustawieniaa następnie przyciskDodaj;
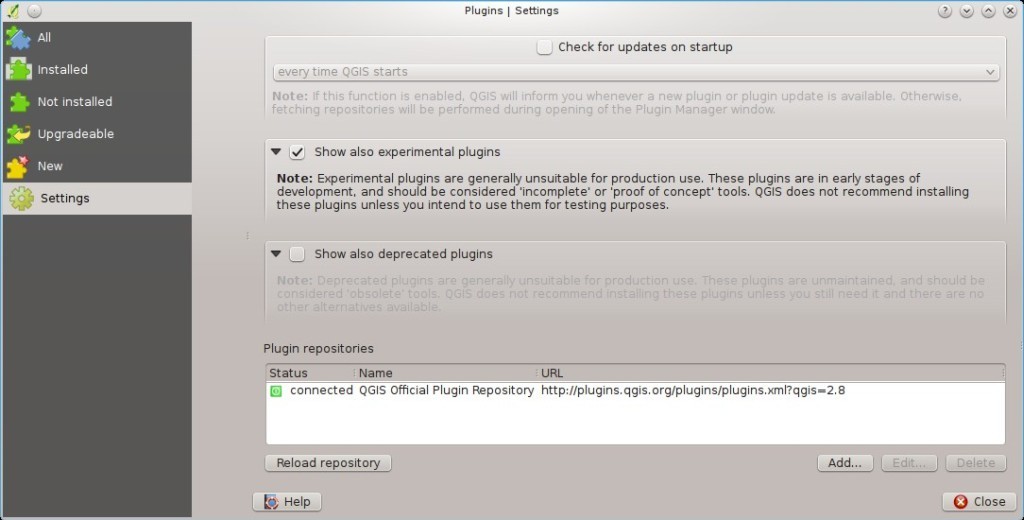
- W
Szczegóły repozytoriumwprowadź:
Nazwa:
SCP
URL:
https://semiautomaticgit.github.io/SemiAutomaticClassificationPlugin/repository.xml
i naciśnij OK;
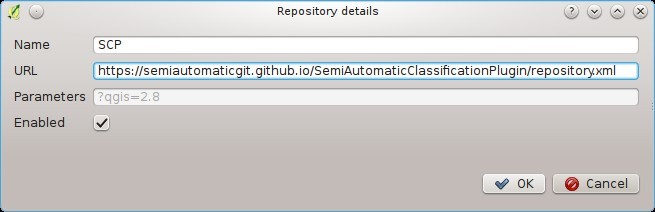
- Po ponowym wczytaniu repozytorium, pozycja
Semi-Automatic Classification Plugin - masterpowinna pojawić na liście wśród innych wtyczek;
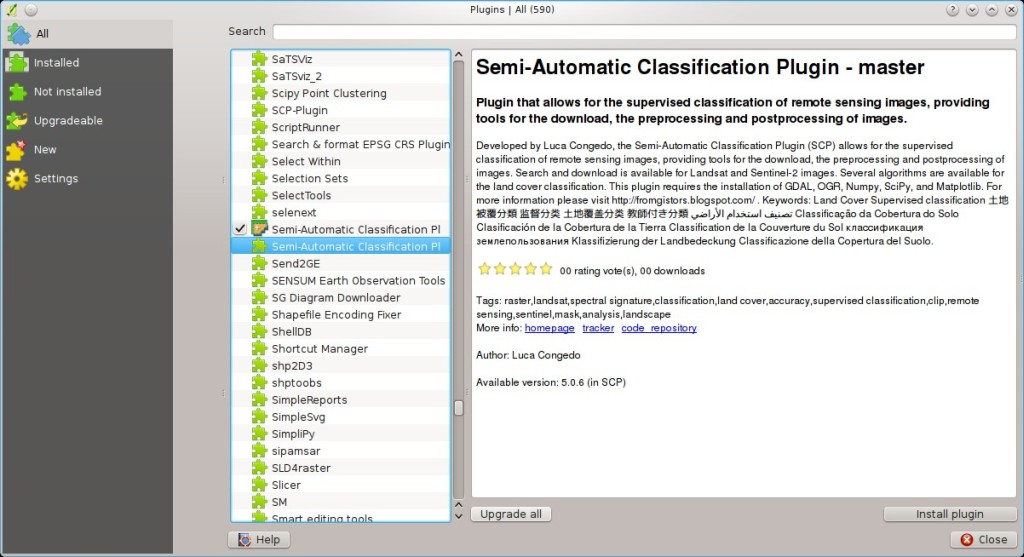
- Z zakładki
Wszystkie, wybierzSemi-Automatic Classification Plugin - masteri przyciskZainstaluj wtyczkę; ostatnia, rozwojowa wersja SCP powinna automatycznie aktywowana (zignoruj błędy, restart QGIS może być wymagany do zakończenia instalacji); istnieje możliwość zdeaktywowania innej wersji SCP zainstalowanej w repozytorium QGIS;
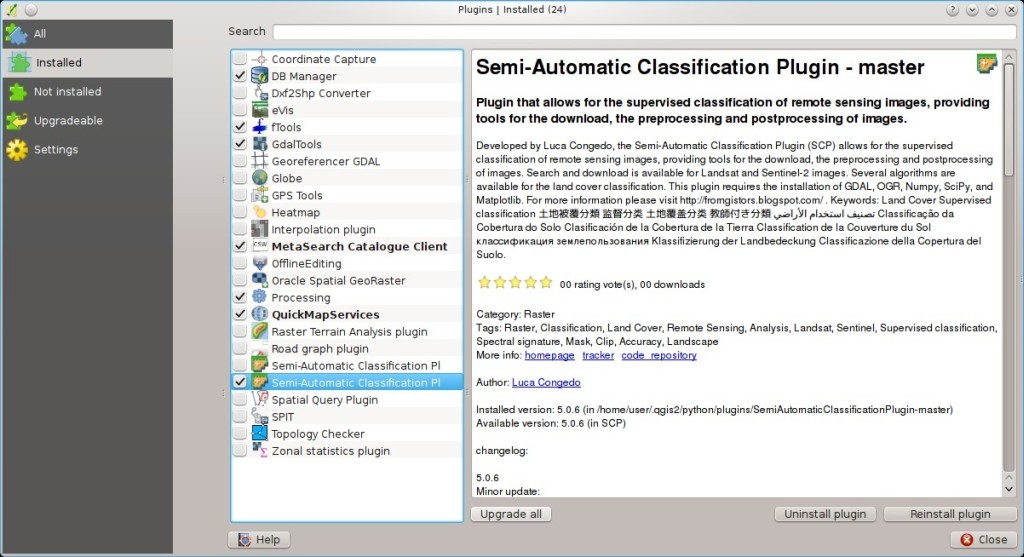
6.2. Przygotowanie danych¶
6.2.1. Które kanały obrazowania powinny być używane w klasyfikacji półautomatycznej?¶
Zasadniczo, preferowane jest pomijanie kanałów podczerwieni termicznej. Jeśli używasz Landsata 4,5 lub 7, wybierz kanały: 1, 2, 3, 4, 5, 7 pomijając kanał 6 to jest Thermal Infrared; dla Landsata 8 wybierz kanały: 2, 3, 4, 5, 6, 7. Kanał 1 Landsata 8 powinien być pomijany ponieważ jest bardzo zbliżony do kanału niebieskiego a używany głównie do poznawania aerozoli wybrzeży. Kanały podczerwieni termicznej Landsata wyłączane są z klasyfikacji ponieważ ich wartości są związane głównie z temperaturą obiektu.
Dla Sentinel-2 można używać następujących kanałów: 2, 3, 4, 5, 6, 7, 8, 8A, 11, 12.
6.2.2. Które kanały Landsata mogą być skonwertowane do reflektancji przy pomocy SCP?¶
Wszystkie obrazy Ladsat MSS 1,2 i 3, oraz Landsat 4, 5, 7 oraz 8 pobrane z http://earthexplorer.usgs.gov/ i przygotowane przez Level 1 Product Generation System (LPGS) mogą być przekształcone do reflektancji automatycznie przy pomocy SCP; produkty generowane przez LPGS mają dołączony plik MTL który jest konieczny do konwersji
6.2.3. Czy mogę wykonać konwersję obrazów Sentinel-2 pobranych z sieci web?¶
Tak, możesz wykonać konwersję sceny pobranej z internetu (dokładniej, taka konwersja jest zalecana). Musisz umieścić wszystkie kanały (pliki .jp2) i jeśli dostępny, plik xml którego nazwa zawiera MDT_SAFL1C w jednym katalogu. Wtedy wybierz ten katalog w Sentinel-2 conversion. Obrazy zostaną przekształcone do reflektancji.
6.2.4. W jaki sposób są przetwarzane obrazy Sentinel-2 które mają różną rozdzielczość?¶
Podczas konwersji do reflektancji, piksele pasma 20m są dzielone na 4 piksele 10-metrowe, których wartości są identyczne jak piksela 20m. Celem tej operacji jest zapewnienie obliczeń pomiędzy wszystkimi kanałami, bez zmiany oryginalnych wartości.
6.2.5. Czy mogę wykonać konwersję sceny Landsat i korekcję DOS dla kanałów przyciętych?¶
Tak, możesz przyciąć obrazy przed konwersją do reflektancji i skopiować plik MTL (z katalogu sceny Landsat) do katalogu z przyciętymi obrazami. Jeśli chcesz wykonać korekcję DOS (która jest operacją na obrazach), musisz wykonać konwersję oryginalnej sceny Ladsat (całej sceny) i potem przyciąć wynik konwersji (np. kanały przetworzone do reflektancji).
6.2.6. Czy mogę zastosować korekcję DOS do pasm z czarną krawędzią (np. z NoData)?¶
Jeśli chcesz zastosować korekcję DOS do całego kanału który posiada wartości NoData (czarna obwódka z wartością = 0), musisz zaznaczyć checkbox Użyj wartości NoData i ustawić wartość o. To wynika z tego że korekcja DOS jest techniką operacji na obrazie, a więc wartości NoData muszą być wyłączone z obliczeń.
6.2.7. W jaki sposób usunąć pokrywę chmur z obrazów?¶
Korekcja DOS1 nie usuwa chmur z obrazu. Ale, sceny Landsata 8 zawierają kanał 9 który identyfikuje chmury (zobacz to witryna NASA). Możesz użyć tego kanału do stworzenia maski.
W przypadku innych satelitów Landsat, chmury mogą zostać wymaskowane przy pomocy podejścia opisanego w pracy <http://www.planning4adaptation.eu/Docs/papers/08_NWP-DoM_for_LCC_in_Dar_using_Landsat_Imagery.pdf>`_.
Zobacz również ten wideo tutorial.
6.2.8. Dlaczego po pan-sharpeningu sceny Landsat 8, kanały NIR wciąż mają rozdzielczość 30m?¶
Kanał panchromatyczny Landsat 8 nie zbiera danych w paśmie bliskiej podczerwieni (NIR, zobacz Landsat Satellites). Dlatego proces wyostrzania (pan-sharpeningu) nie może poprawić rozdzielczości kanałów NIR i SWIR (zobacz Pan-sharpening), które mają rozdzielczość 30m. Jednak wszystkie rastry pan-sharpen mają rozdzielczość 15m aby umożliwić obliczenia na rastrze.
6.3. Przetwarzanie¶
6.3.1. Otrzymuję błędy klasyfikacji. W jaki sposób mogę poprawić dokładność?¶
Niektóre materiały posiadają podobne charakterystyki widmowe (np. gleba i zabudowa, czy las i inne typy gęstej, niskiej roślinności), które mogą prowadzić do błędów klasyfikacji, jeśli OT i ich charakterystyki widmowe nie są zdefiniowane dość dobrze. Aby polepszyć wyniki, spróbuj zebrać więcej OT nad tymi obszarami, by lepiej wytrenować algorytm, do rozpoznawania różnic pomiędzy tymi bardzo podobnymi obszarami, również wyświetl Wykres sygnatur widmowych aby ocenić ich podobieństwa. Możesz użyć zakładki Signature_threshold_tab aby ograniczyć zmienność charakterystyki (tylko piksele najbardziej podobne do charakterystyki zostaną sklasyfikowane). :ref:`LCS_algorithm jest użyteczny dla klasyfikacji gdy materiały są widmowo podobne do siebie.
6.3.2. Czy możliwym jest używanie tego samego pliku treningowego dla wielu obrazów?¶
Tak, to jest możliwe, jeśli wszystkie obrazy mają taką samą liczbę kanałów. Jeśli jednak sceny zostały zarejestrowane w różnym okresie, pokrycie terenu się zmienia (szczególnie stan wegetacji), co wpływa na charakterystyki widmowe (w skrócie, te same piksele mają różne charakterystyki w różnych okresach). Zjawiska atmosferyczne mogą różnie wpływać na obrazy. To wszystko może zmniejszać jakość i dokładność klasyfikacji. Dlatego zaleca się zbieranie OT i charakterystyk dla każdego obrazu.
6.3.4. Czy mogę użyć SCP z obrazami z dronów lub zdjęciami lotniczymi?¶
Tak, możesz, jeśli obrazy takie posiadają conajmniej 4 kanały. Jeśli jest mniej niż 4 kanały, algorytmy klasyfikacji półautomatycznej nie potrafią prawidłowo sklasyfikować pokrycia terenu. Istnieją alternatywne metody klasyfikacji, jak np. klasyfikacja orientowana obiektowo, która nie jest zaimplementowana w SCP.
6.3.5. Dlaczego używać tylko kanału 10 Landsata 8 dla szacowania temperatury powierzchni?¶
Opracowano kilka metod szacowania temperatury powierzchni. Metoda opisana w samouczku wymaga tylko jednego kanału. Co więcej, USGS zaleca użytkownikom danych zaniechanie korzystania z kanału 11 Landsata 8 w analizie ilościowej, danych Thermal Infrared Sensor (zobacz Zmiany w danych Thermal Infrared Sensor (TIRS) by USGS).
6.4. Ostrzeżenia¶
6.4.1. Warning [12]: The following signature will be excluded if using Maximum Likelihood. Dlaczego?¶
Obszar treningowy jest zbyt mały lub zbyt jednorodny, dla algorytmu Maximum Likelihood ponieważ OT ma pojedyńczą macierz kowariancji. Użyj większego OT lub nie używaj algorytmu Maksymalnego Podobieństwa w procesie klasyfikacji.
6.5. Błędy¶
6.5.1. W jaki sposób mogę zgłosić błąd?¶
Jeśli znajdziesz błąd w działaniu wtyczki Semi-Automatic Classification, postępuj zgodnie z opisanymi krokami, aby pozyskać konieczne informacje (log file):
- zamknij QGIS jeśli jest aktualnie otwarty;
- uruchom QGIS, otwórz zakładkę Debug wtyczki i oznacz checkbox
 Rejestruj zdarzenia w pliku dziennika ;
Rejestruj zdarzenia w pliku dziennika ;
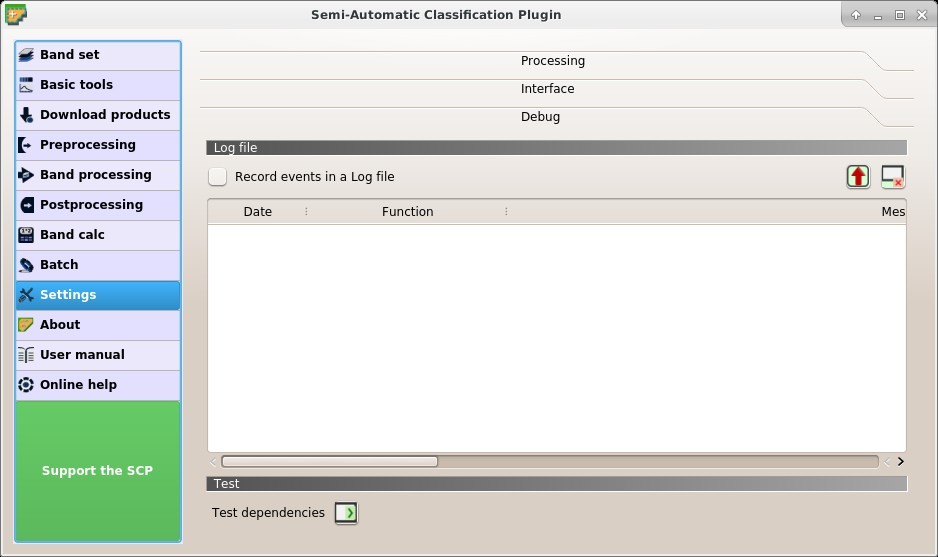
Debug
- naciśnij klawisz Testuj zalezności
 w zakładce Debug ;
w zakładce Debug ; - wczytaj dane w QGIS (albo otwórz wcześniej zapisany projekt QGIS) i powtórz wszystkie kroki które spowodowały błąd w wtyczce;
- Jeśli usterka może być związana z wykorzystywanym zbiorem danych, spróbuj użyć zbioru przykładowego <https://docs.google.com/uc?id=0BysUrKXWIDwBc1llME4yRmpjMGc&export=download>`_ ;
- jeśli komunikat błędu się ukaże (tak jak ten na poniższym obrazie), skopiuj całą treść wiadomości do pliku tekstowego;
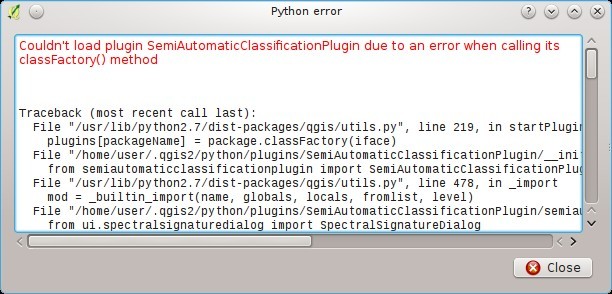
Wiadomość o błędzie
- otwórz zakładkę Debug i odznacz checkbox
 Rejestruj zdarzenia w pliku dziennika, następnie naciśnij przycisk
Rejestruj zdarzenia w pliku dziennika, następnie naciśnij przycisk  i zapisz plik dziennika (jest to plik tekstowy zawierający informacje o procesach realizowanych przez wtyczkę);
i zapisz plik dziennika (jest to plik tekstowy zawierający informacje o procesach realizowanych przez wtyczkę); - otwórz logfile i skopiuj całą zawartość pliku;
- dołącz na Facebook’u do grupy , utwórz nowy post i skopiuj komunikat błędu oraz log file (albo załącz je).
6.5.2. Problemy z tworzeniem wirtualnego rastra. Dlaczego?¶
Automatyczne tworzenie wirtualnego rastra po konwersji do reflektancji nie jest konieczne dla klasyfikacji. Błędy mogą się zdarzyć gdy ścieżka zapisu zawiera znaki specjalne, (np. znaki narodowe) lub spacje; spróbuj zmienić nazwę katalogu (np. zmień nazwę nowy folder na nowy_folder). Jeśli i to nie pomogło, możesz spróbować utworzyć wirtualny raster ręcznie.
6.5.3. Błąd «Plugin is damaged. Python said: ascii». Dlaczego?¶
To może być związane z nieudaną instalacją. Rozważ proszę, odinstalowanie QGIS i jego ponowną instalację na prawach administratora. Następnie uruchom QGIS i spróbuj zainstalować wtyczkę postępując zgodnie z przewodnikiem Instalacja wtyczki
Często jest to spowodowane nazwą użytkownika zawierającą znaki specjalne. Spróbuj wykonać instalację tworząc nowego użytkownika bez znaków specjalnych (np. user).
6.5.4. Error [50] «Internet error». Nie można pobrać obrazów Sentinel-2. Dlaczego?¶
Komunikat błędu zawiera zazwyczaj podstawowe informacje o przyczynach. W pierwszej kolejności sprawdź nazwę użytkownika i hasło. Zazwyczaj aktywacja konta po rejestracji trwa do kilku dni, zanim możliwe będzie korzystanie z pobierania danych poprzez SCP.
Mogła również wystąpić przerwa w działaniu usługi. Dla Sentinel-2 sprawdź stronę internetową https://scihub.copernicus.eu/news/ dla informacji o stanie usługi.
W przypadku gdy wciąż otrzymujesz ten sam błąd, postępuj zgodnie z W jaki sposób mogę zgłosić błąd?.
6.5.5. Błąd instalacji wtyczki, możliwe braki w zależnościach. Dlaczego?¶
Wtyczka wymaga zainstalowanych GDAL, NumPy, SciPy i Matplotlib, które powinny być zainstalowane wraz z QGIS. Jeśli instalacja wtyczki nie powiodła się, spróbuj uzyskać komunikat o możliwych brakach w zależnościach, a następnie zainstalować lub zaktualizować QGIS i jego biblioteki. Zauważ że w celu uniknięcia tego błędu, zależności python nie powinny być instalowane poprzez Anacondę.
6.6. Różne¶
6.6.1. Co właściwie mogę zrobić przy pomocy SCP?¶
SCP pozwala na klasyfikację pokrycia terenu z obrazów satelitarnych poprzez Supervised Classification. Możesz uzyskać raster pokrycia terenu obliczony poprzez Classification Algorithms dostępne w SCP. Te algorytmy wymagają charakterystyk widmowych lub OT jako danych wejściowych (przeczytaj proszę Brief Introduction to Remote Sensing dla definicji) które zdefiniują klasy pokrycia terenu w scenie.
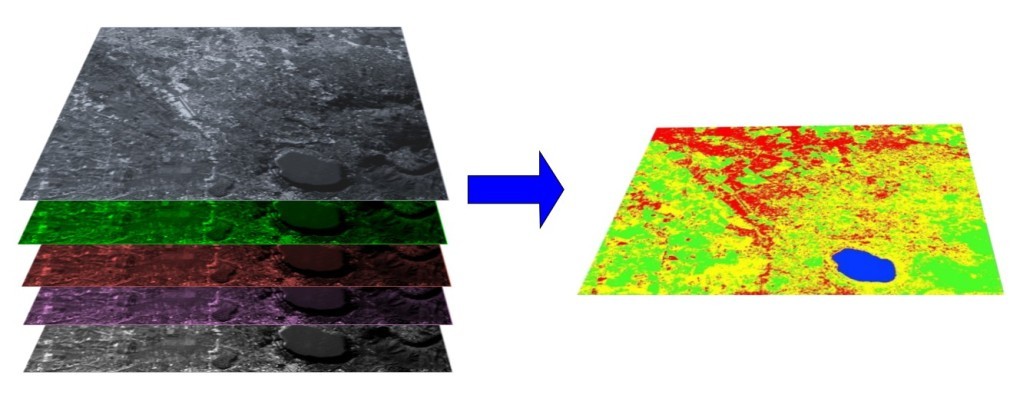
Obraz wielokanałowy przetworzony dla opracowania klasyfikacji pokrycia terenu
(obraz Landsat dostarczony przez USGS)SCP potrafi pracować z obrazami wielokanałowymi pozyskanymi przez satelity, samoloty i drony. SCP pozwala również na bezpośrednie wyszukiwanie i bezpłatne pobieranie obrazów (zobacz Download products). Nie możesz użyć ortofotomapy z mniej niż 4 kanałami, danych SAR i LIDAR w SCP.
Obraz wejściowy w SCP nazywany jest Band set używany jako dane do klasyfikacji. SCP zapewnia narzędzia Preprocessing, takie jak konwersja do reflektancji i manipulowanie kanałami.
Wynik klasyfikacji może być pozyskany przy pomocy Accuracy i Classification report. Rastry mogą być również zmieniane w Postprocessing narzędziami takimi jak Classification to vector, Reclassification, Edit raster directly, Classification sieve, Classification erosion, oraz Classification dilation.
Wykres sygnatur widmowych i Wykres punktowy pozwalają na analizę charakterystyk widmowych i obszarów treningowych. Różne Basic tools są dostępne dla ułatwień przy tworzeniu obszarów treningowych i edycji charakterystyk.
Obliczenia rastrowe są dostępne poprzez pełną integrację Band calc z kanałami dostępnymi w Band set, umożliwiając wprowadzanie wyrażeń matematycznych i indeksów widmowych. Raster wynikowy może obliczony na podstawie Decision rules.
Narzędzie Batch pozwala na automatycZne wykonanie wielu funkcji SCP przy użyciu interfejsu skryptowego.
Zobacz Podręczniki podstawowe w poszukiwaniu większej ilości przykładów i informacji.
6.6.2. Własny wkład do SCP¶
Może wspierać rozwój SCP poprzez naprawę błędów i dodawanie nowych funkcjonalności (zobacz Gdzie znajdę kod źródłowy SCP?), lub tłumaczenie podręcznika użytkownika (zobacz W jaki sposób mogę przetłumaczyć ten podręcznik użytkownika na inny język?).
Możesz również podarować wsparcie dla projektu pod tym adresem https://fromgistors.blogspot.com/p/donations.html .
6.6.3. Darmowe i cenne zasoby poświęcone teledetekcji i GIS¶
Następujące linki zawierają pomocne materiały:
- The Landsat 8 Data Users Handbook by USGS;
- The Landsat 7 Science Data Users Handbook by NASA;
- Webinar: Podstawy teledetekcji w opracowaniu NASA - w języku angielskim.
- Webinar: NASA Teledetekcja dla zarządzania terenem - w języku angielskim.
- Webinar: Opracowanie i używanie indeksu Normalized Difference Vegetation Index (NDVI) ze zdjęć satelitarnych NASA.
- Webinar: Teledetekcja pokrywy leśnej i ocena zmiany dla monitoringu sekwestracji CO2 - NASA.
- Webinar: Wprowadzenie do teledetekcji dla ochrony środowiska NASA.
6.6.4. Zobacz również poradniki na temat SCP, również w językach innych niż Angielski.¶
Wiele poradników o SCP można znaleźć w internecie. Ta lista takich zasobów jest niekompletna (zauważ, że materiały mogą dotyczyć starszych wersji SCP);
- Angielski: Webinarium NASA ARSET klasyfikacji pokrycia terenu w oparciu o zdjęcia satelitarne;
- Angielski: Rekomendowane Praktyki UN-SPIDER dla kartowania szkód pożarowych w QGIS;
- Angielski: Używanie QGIS i SCP do pobierania i przetwarzania scen satelitarnych Sentinel 2;
- Francuski: Teledetekcja pożarów lasów;
- `Niemiecki: 2015 Jakob Wykrywanie zmian użytkowania gruntu za pomocą narzędzi przetwarzania obrazu FOSS<https://www.youtube.com/watch?v=vIsHFvLS5_Q>`_;
- Indonezyjski: Koreksi Radiometrik Menggunakan QGIS:Semi Automatic Classification;
- Włoski: Klasyfikacja mozaiki zróżnicowanych obrazów Landsat;
- Koreański: QGIS Semi-Automatic Classification Plugin;
- Portugalski: Workshop de Deteção Remota e Processamento Digital de Imagem com o QGIS e o Semi-Automatic Classification Plugin;
- Portugalski: Klasyfikacja nadzorowana scen Sentinel-2 przy pomocy QGIS i SCP;
- Portugalski: Avaliação do erro de uma imagem de satélite usando o QGIS e o SCP;
- Portugalski: Konwersja scen Sentinel-2 do reflektancji w QGIS SCP;
- Portugalski: Criar composições coloridas no QGIS com SCP;
- Portugalski: Corte de imagem Sentinel-2 usand QGIS e SCP;
- Portugalski: Deteção Remota Com O QGIS;
- Rosyjski: Опыт классификации космоснимка Sentinel- 2a с помощью Semi-Automatic Classification Plugin в QGIS;
- Hiszpański: Descarga de imágenes de satélite desde servidores públicos;
- Szwecki: Landsat 8 och fjärranalys med QGIS;
- Ukraiński: Основи дешифрування плагіном Semi-Automatic Classification 5.0;
- Ukraiński: Використання Гіс Qgis Для Отримання Та Обробки Космічних Знімків Євген Василенко;
6.6.5. W jaki sposób mogę przetłumaczyć ten podręcznik użytkownika na inny język?¶
Można w bardzo prosty sposób przetłumaczyć podręcznik użytkownika na dowolny język, ponieważ jest napisany w reStructuredText - języku znaczników (używając Sphinx). A więc twój współudział w tłumaczeniu tego podręcznika na znane ci języki jest fundamentalny. Ten przewodnik ilustruje główne kroki tłumaczenia, które mogą być wykonane:
- używając otwartego serwisu online Transifex;
- używając plików gettext .po.
Przed tłumaczeniem, przeczytaj ten dokument z przewodnika tłumaczenia QGIS, który pomoże ci zrozumieć reStructuredText.
Metoda 1. Tłumaczenie przy użyciu otwartej usługi sieciowej Transifex
To prawdopodobnie najłatwiejszy sposób tłumaczenia podręcznika, w oparciu o usługę sieciową.
Dołącz do projektu Semi-automatic Classification Manual
Wejdź na stronę https://www.transifex.com/semi-automatic-classification/semi-automatic-classification-plugin-manual i naciśnij na przycisk
Help translate. możesz używać swoich danych logowania Google, Facebook, albo utworzyć bezpłatne konto.Wybierz swój język
Wybierz swój język i naciśnij przycisk
Join team. Jeśli twój język nie jest wymieniony, naciśnij na przyciskRequest language.Tłumaczenie
Znajduje się tu kilkanaście plików to przetłumaczenia, które odnoszą się do sekcji dokumentacji SCP. Do przetłumaczenia interfejsu użytkownika, wybierz plik
semiautomaticclassificationplugin.ts.
Metoda 2. Tłumaczenie przy użyciu plików gettext .po
W celu używania tej metody, musisz mieć spore umiejętności używania GItHub. Ta metoda pozwala na tłumaczenie plików PO lokalnie.
Pobierz pliki tłumaczenia.
Wejdź na stronę projektu na GitHub https://github.com/semiautomaticgit/SemiAutomaticClassificationManual_v4/tree/master/locale i pobierz pliki .po twojego języka (możesz dodać swój język, jeśli nie jest na liście), albo stworzyć forka repozytorium. Każdy plik .po jest plikiem tekstowym odpowiadającym sekcji w Podręczniku Użytkownika.
Edycja plików tłumaczenia
Jesteś gotowy do tłumaczenia plików .po. Wygoda podpowiada użycie jednego z następujących programów: Poedit dla Windows i Mac OS X, lub Gtranslator dla Linux OmegaT (Java based) dla Windows, Linux i Mac OS X. Te edytoru pomogą w łatwym i sprawnym przetłumaczeniu każdego zdania Podręcznika Uzytkownika.
6.6.6. Gdzie znajdę kod źródłowy SCP?¶
Kod źródłowy SCP dostępny jest pod adresem https://github.com/semiautomaticgit/SemiAutomaticClassificationPlugin
6.6.7. W jaki sposób zainstalować QGIS przy użyciu OSGEO4W?¶
Aby zainstalować QGIS, pobierz OSGeo4W installer x86 albo OSGeo4W installer x64 dopasowany do twojego systemu operacyjnego.
Następnie uruchom instalator, wybierz Advanced Install.
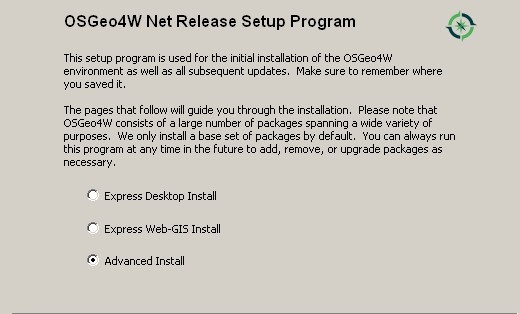
Zaznacz Install from Internet i kliknij Next.
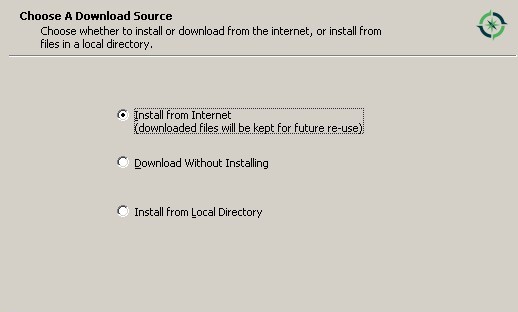
Wybierz katalog instalacyjny i kliknij Next.
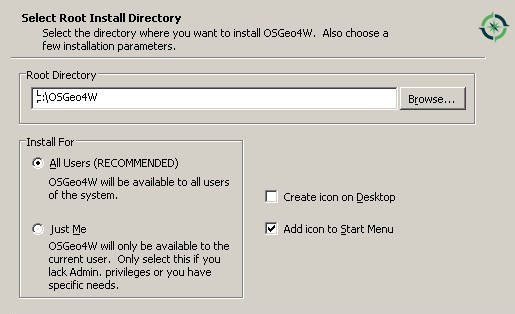
Wybierz lokalny katalog do przechowywania pakietów i wybierz Next.
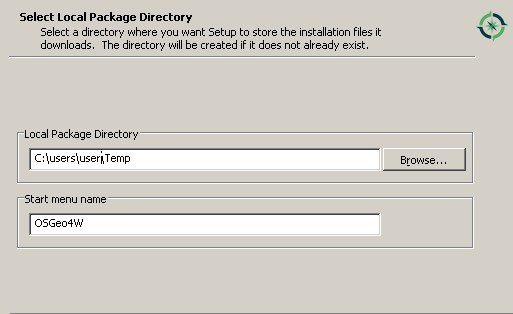
Wybierz Direct connection (albo wybierz parametry połączenia internetowego) i wybierz Next.
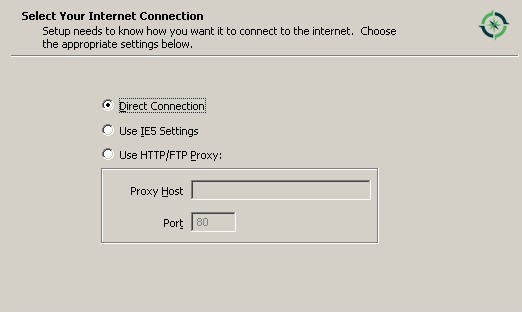
Wybierz pierwszy adres pobierania i kliknij Next.
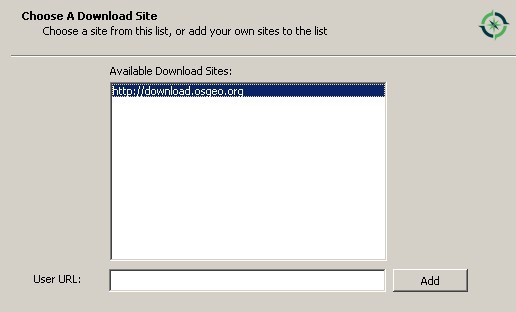
Na liście pakietów wybierz qgis-dev (w kategorii Desktop) dopóki QGIS3 nie zostanie oficjalnie opublikowany..
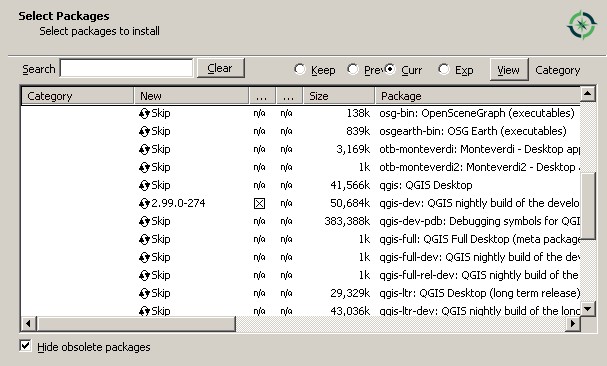
Na liście pakietów wybierz python3-matplotlib (w kategorii Libs).
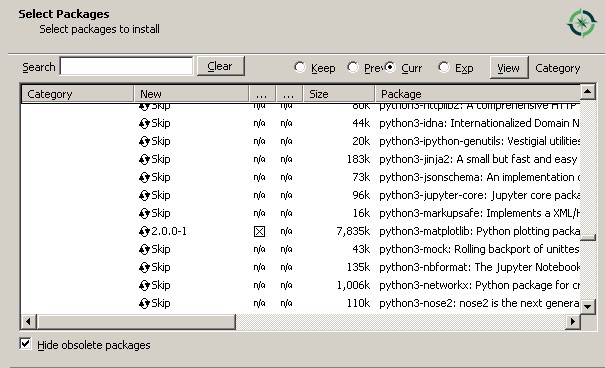
Na liście pakietów wybierz python3-numpy (w kategorii Libs).
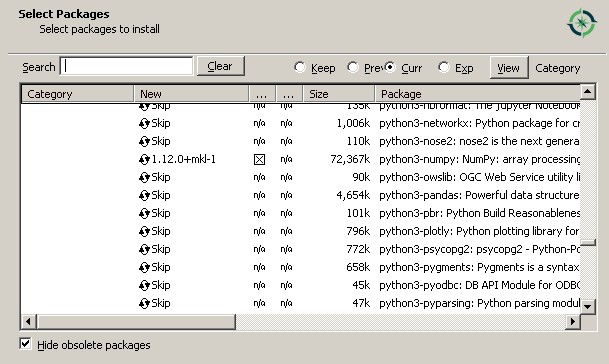
Na liście pakietów wybierz python3-scipy (w kategorii Libs).
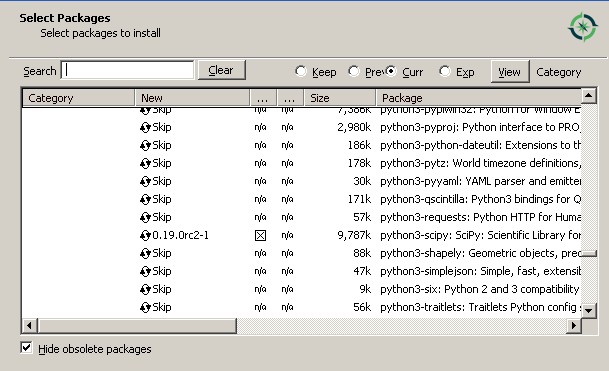
Naciśnij Next aby zainstalować również pozostałe zależności.
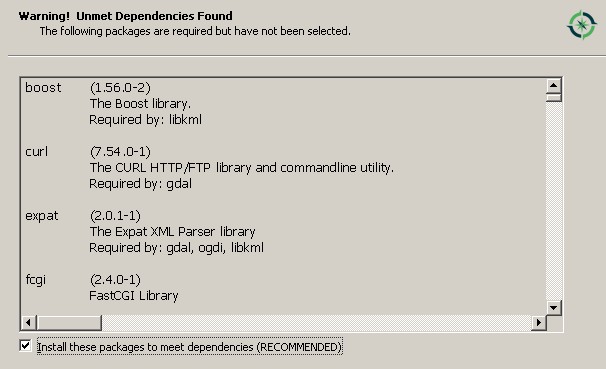
Po pobraniu, QGIS powinien zainstalować się wraz z wszystkimi potrzebnymi zaleznościami.